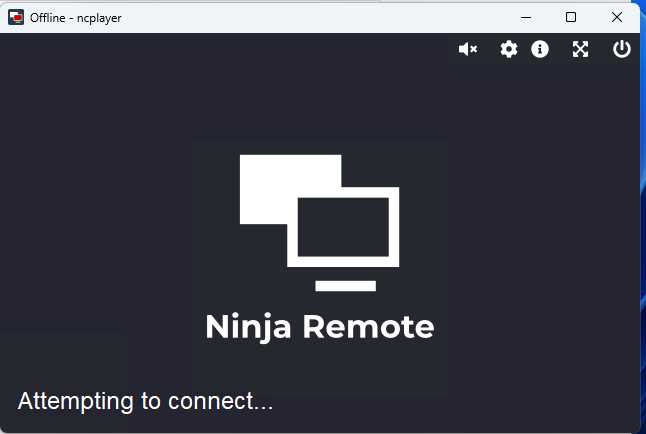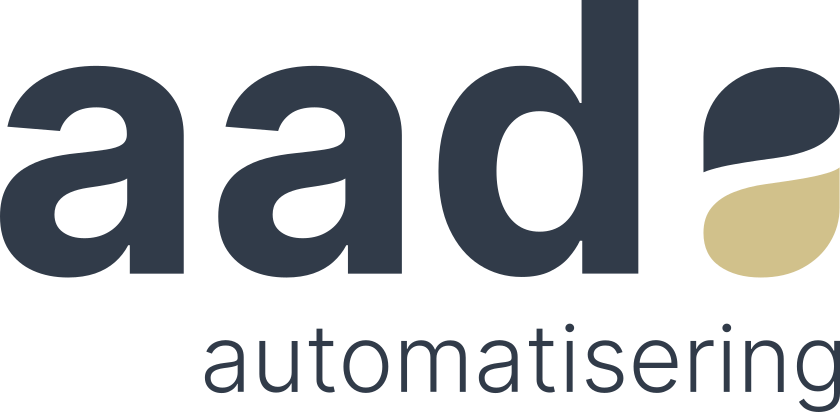Remote sessie via NinjaOne
Inleiding
In dit artikel laten we zien hoe je doormiddel van NinjaOne je computer kan over nemen. Hiervoor moet van tevoren een account aangemaakt worden zodat je bij je computer kan, en je computer moet aan staan om deze te kunnen over nemen.
Inloggen
Als je een account van ons hebt gekregen ga je naar aad.rmmservice.eu en log je in met je verkregen account.
Vervolgens krijg je een lijst met je apparaten te zien, met daar achter de opties om te verbinden.
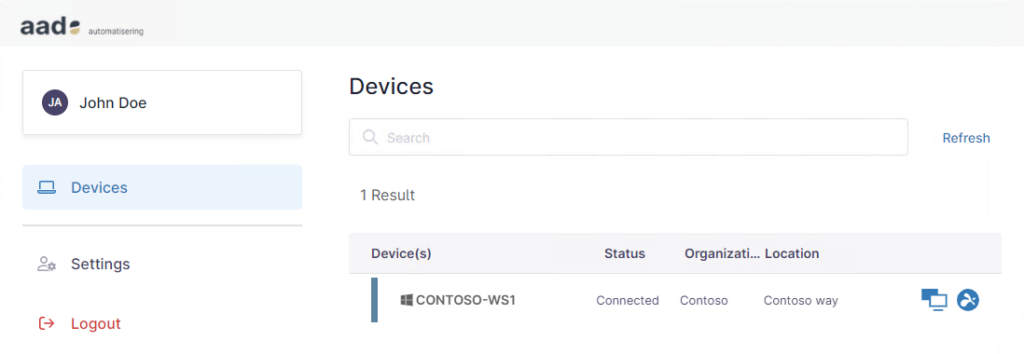
Klik op een van de opties om te verbinden. ![]() Is Ninja Remote, en dit is de standaard optie om je computer over te nemen. Mocht je hier problemen mee hebben kan je als fallback
Is Ninja Remote, en dit is de standaard optie om je computer over te nemen. Mocht je hier problemen mee hebben kan je als fallback ![]() Splashtop gebruiken.
Splashtop gebruiken.
Het installeren en gebruik hiervan werkt zo goed als hetzelfde, dus ik laat dit alleen voor Ninja Remote zien.
Installeren
Klik op de ![]() Ninja Remote knop om een verbinding te starten. Als het programma nog niet geïnstalleerd is kan je deze downloaden door op Download for Windows (64) te klikken, en vervolgens op Close.
Ninja Remote knop om een verbinding te starten. Als het programma nog niet geïnstalleerd is kan je deze downloaden door op Download for Windows (64) te klikken, en vervolgens op Close.
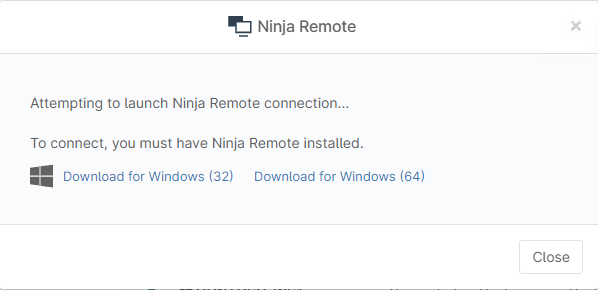
Download vervolgens het gedownloade bestand en installeer Ninja Remote door de EULA te accepteren en op Install te klikken.
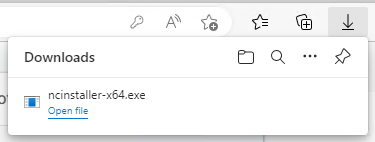
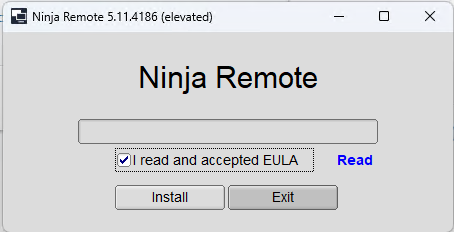
Als de installatie 100% is kan je de installatie sluiten door op Exit te klikken.
Verbinding maken
Nu Ninja Remote geïnstalleerd is kan je verbinding met je computer maken door wederom op de ![]() Ninja Remote knop te drukken.
Ninja Remote knop te drukken.
Selecteer in de melding het vinkje voor Always allow… en klik op open.
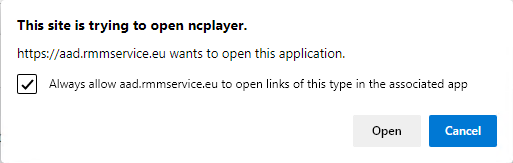
Nu word in Ninja Remote gestart, en word de verbinding met je computer tot stand gebracht.