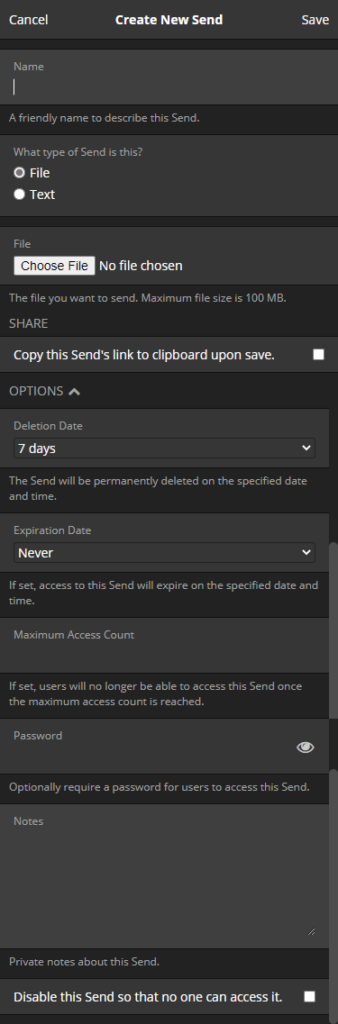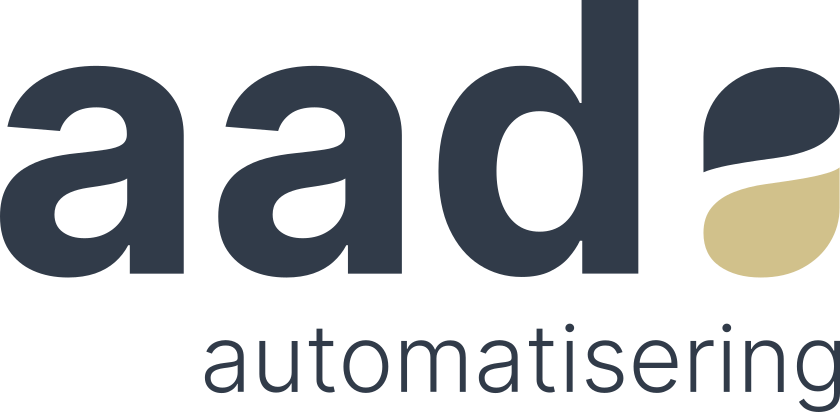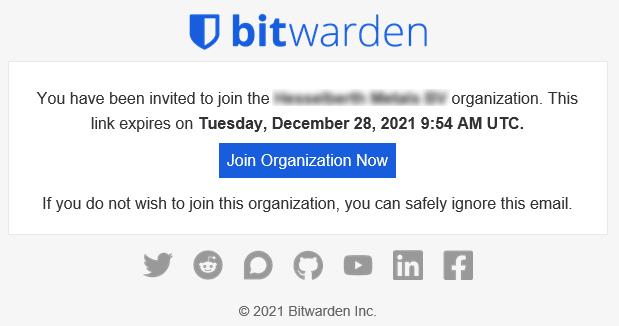Bitwarden
Inleiding
In dit artikel lopen we door alle functionaliteiten van Bitwarden. Hiermee kan je aan de slag gaan met de wachtwoordkluis
Account registreren
Om Bitwarden in je browser te gebruiken moet je de Bitwarden plugin installeren. Deze komt dan rechtsboven in je browser te staan.
Open de plugin en klik op “Enterprise Single Sign-On”. Nu kom je op het login scherm waar er gevraagd wordt naar een “Organization Identifier”. Hier kan je de aangegeven identifier invullen en vervolgens op “Log in” klikken.
Weet je deze identifier niet? Neem dan contact op met onze helpdesk.
Je wordt nu doorgezet naar de Microsoft 365 login pagina. Als je al ingelogd bent met je Microsoft-account gaat dit automatisch. Anders log je hier in met je zakelijke email.
Na het inloggen met je Microsoft-account wordt er gevraagd om een hoofdwachtwoord in te stellen voor je wachtwoordkluis.
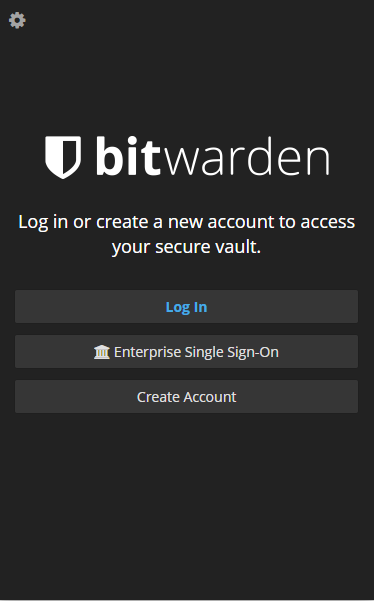
Open de plugin en klik op “Create Account”.
Hier kan je nu een nieuw account maken met je email en “Master password”. Onthoud dit wachtwoord goed, aangezien dit wachtwoord gebruikt om al je wachtwoorden in te zien kan je deze namelijk niet herstellen mocht je deze kwijt raken.
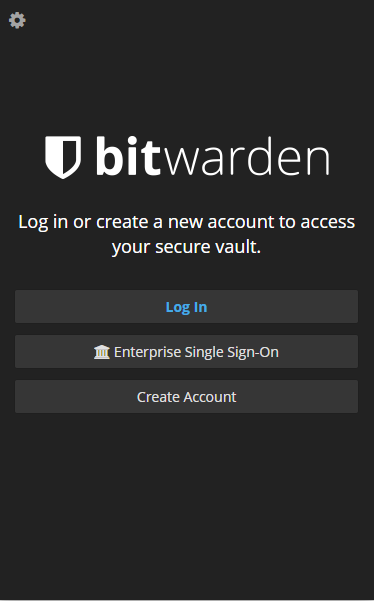
Je account is nu aangemaakt, en nu moet een beheerder of onze servicedesk je account accepteren en de juiste rechten toewijzen. Stuur deze een bericht of email om dit uit te voeren.
Wachtwoorden importeren
Je hebt in Bitwarden zowel een persoonlijke als een gedeelde kluis. Als je in je browser of een andere wachtwoordkluis wachtwoorden had opgeslagen in je persoonlijke kluis moet je deze importeren in Bitwarden om deze niet kwijt te raken.
Voor het importeren van Vault items ga je naar vault.bitwarden.com en log je in. Vervolgens klik je bovenin op “Tools” en vervolgens in het menu aan de linker kant op “Import Data”. Hier kan je een geëxporteerd bestand selecteren of de inhoud van een geëxporteerd bestand plakken. Klik vervolgens op “Import Data”.
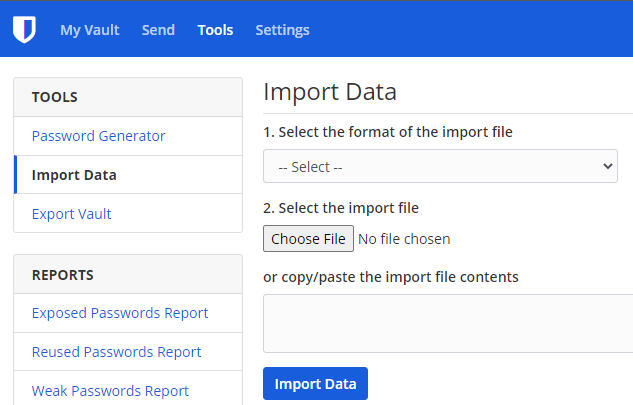
Standaarden en handige instellingen
Om de gegevens netjes te houden in Bitwarden staan hieronder standaarden voor items in de vault.
Standaarden
Hieronder staan de standaarden voor het aanmaken van een login en wat tips om de login goed te laten werken.
Indeling
Houd voor de naam van een item de volgende indeling aan om je kluis duidelijk te houden:
Gebruiker | Naam
Voorbeeld:
Piet | Albert Heijn
URI’s
Houd de URI’s netjes, dus geen nutteloos lange login URL’s, bijvoorbeeld:
Niet:
https://accounts.google.com/signin/v2/challenge/pwd?flowName=GlifWebSignIn&flowEntry=ServiceLogin&cid=1&navigationDirection=forward&TL=AM3QAYa9KFuv2qeHmU3m36fEmTirPJYD_1XoAS4sph-SRCfjIuYZsm5XNKehRtoZ
Wel:
https://accounts.google.com/
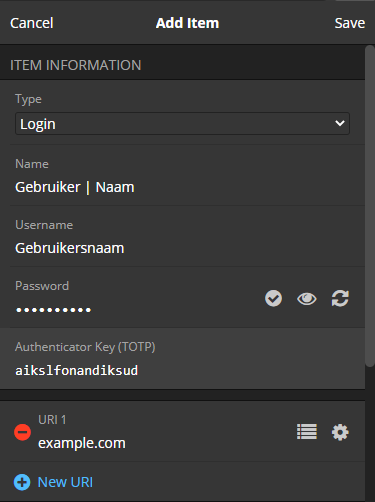
Match detection
Je kan per URL de match detection aanpassen. Door deze goed te zetten kan je bijvoorbeeld voorkomen dat een login voor mail.google.com niet zichtbaar is op google.com, terwijl dit hetzelfde domein is.
De standaard match detection is “Base Domain”, maar voor URL’s zoals mail.google.com is het handig om deze op “Host” in te stellen.
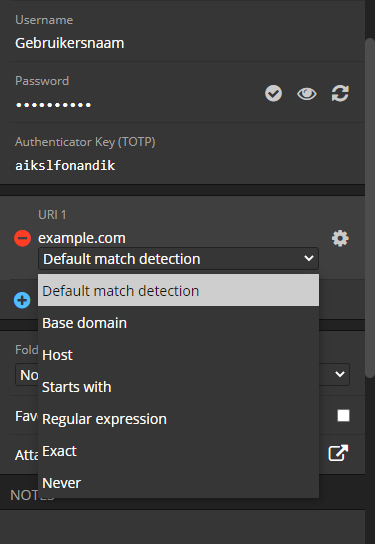
Handige instellingen
Autofill staat standaard niet aan, en dit is wel een handige optie om te gebruiken. Deze kan je aanzetten door onderin op “Settings” te klikken en vervolgens onderaan onder het kopje “Other” op “Options”. De bovenste optie is dan “Enable Auto-Fill On Page Load”, deze moet je aan zetten.
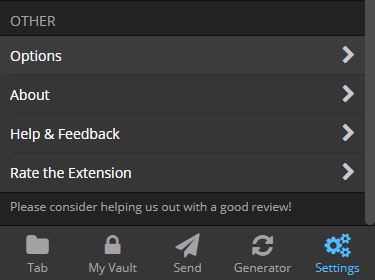
TOTP/ MFA
Bitwarden biedt de mogelijkheid om TOTP-codes te genereren. Dit kan bij zowel persoonlijke wachtwoorden als gedeelde wachtwoorden.
Nadat je de auto-fill optie op een website gebruikt wordt de TOTP-code naar je klembord gekopieerd en deze kan je vervolgens in het veld plakken om in te loggen.
Het toevoegen van een TOTP-code werkt voor een groot gedeelte hetzelfde als een code instellen in bijvoorbeeld Google Authenticator. Je krijgt hier een code voor die bestaat uit 16 tekens bestaat. Deze vul je bij de gewenste login in in het “Authenticator Key (TOTP)” veld. Nu zie je bij de login een TOTP-code verschijnen zoals hier onder.

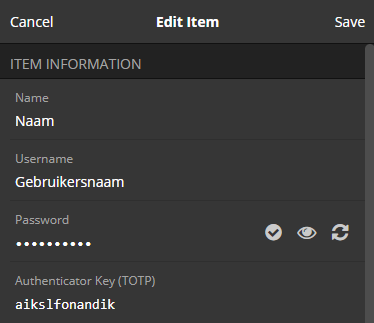
Bitwarden Send
Bitwarden Send is een alternatief voor programma’s zoals Privnote die deelbare notities kunnen maken die zichzelf vernietigen. Dit is handig voor het verzenden van wachtwoorden of andere gevoelige data naar klanten. Ook is het mogelijk om een bestand tot 100MB te verzenden met dezelfde functionaliteit.
Je kan een Send aanmaken door onder in je Bitwarden op de “Send” te klikken of door naar vault.bitwarden.com te gaan en daar op “Send” te klikken.
Je kan hier dan een Send aanmaken met de volgende opties:
- Name
De naam van je Send - Type
Keuze tussen bestand of tekst - Copy this Send’s link to clipboard upon save.
Kopieert automatisch de URL naar je klembord. - Options
Hier heb je extra opties om je Send aan te passen naar wens.- Deletion Date
Aantal dagen waarna de Send uit Bitwarden verwijderd wordt. - Expiration Date
Tijd waarna de Send niet meer beschikbaar is voor mensen met de URL. - Maximum Access Count
Aantal keren dat de notitie geopend kan worden voordat deze niet meer beschikbaar wordt voor mensen met de URL. - Password
Wachtwoord voor het openen van de Send - Notes
Eigen notities voor de Send (Voor interne referentie bijvoorbeeld). - Disable this Send
Hiermee kan de Send handmatig niet meer beschikbaar stellen voor mensen met de URL.
- Deletion Date