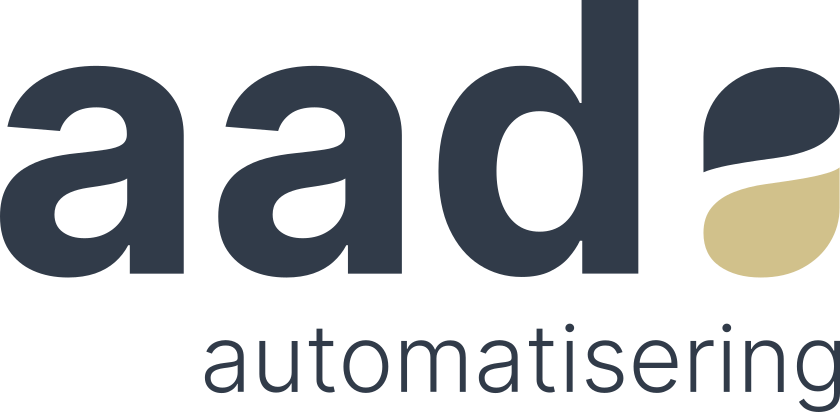Hoe kunnen we helpen?
Vergaderen met Teams
Vergadering aanmaken
Direct
- Selecteer in de menubalk aan de linker kant de agenda.
- Klik op “Nu vergaderen” rechts bovenin.
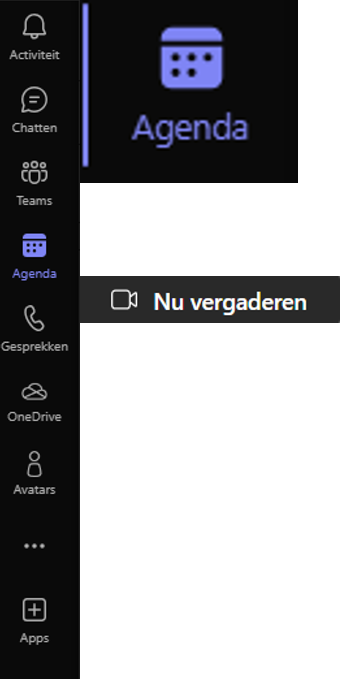
Inplannen
- Selecteer in de menubalk aan de linker kant de agenda.
- Klik op “Nieuwe vergadering” rechts bovenin
- In het volgende scherm kan u de nieuwe vergadering inplannen, en deelnemers uitnodigen. De geselecteerde deelnemers krijgen dan een uitnodiging voor de vergadering en kunnen via de bijgevoegde link deelnemen.
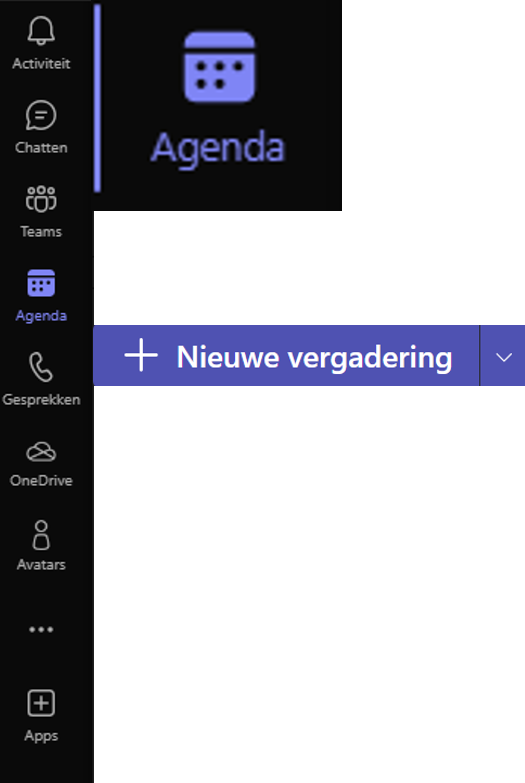
Vergadering instellen
1. Op het volgende scherm kan je de instellingen van de vergadering aanpassen.
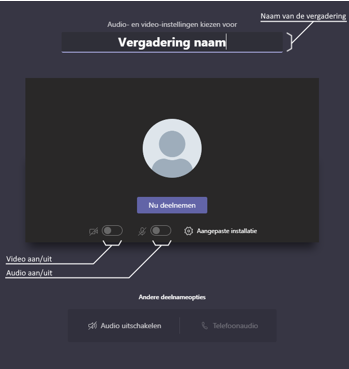
2. Mogelijk komt er een firewall melding, klik hier op “Toegang toestaan”.
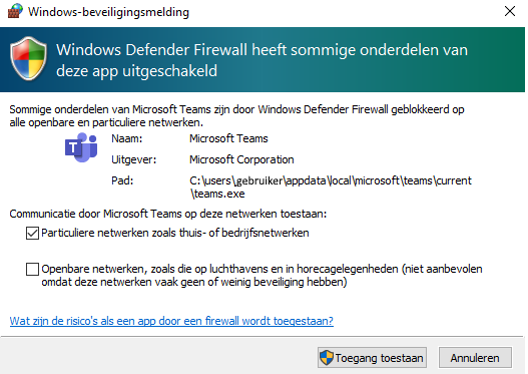
3. Nu kan u rechs bevenin uw scherm deelnemers uitnodigen voor uw vergadering. In het veld “Iemand uitnodigen” kan u mensen uit uw organisatie uitnodigen, en doormiddel van de knop hiernaast kan u een uitnodiging kopieren, en deze vervolgens in outlook plaatsen om deenemers buiten de organisatie uit te nodigen.
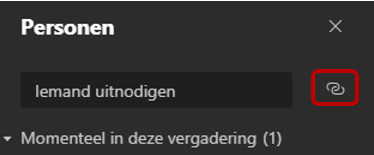
Vergaderen
Tijdens het vergaderen kan u een aantal opties aanpassen doormiddel van de menubalk. Hier kan u uw webcam en microfoon aan/ uit zetten, uw scherm delen en nog meer acties.
Menu balk
In de menu-balk kan u een aantal acties uitvoeren zoals hieronder aangegeven.
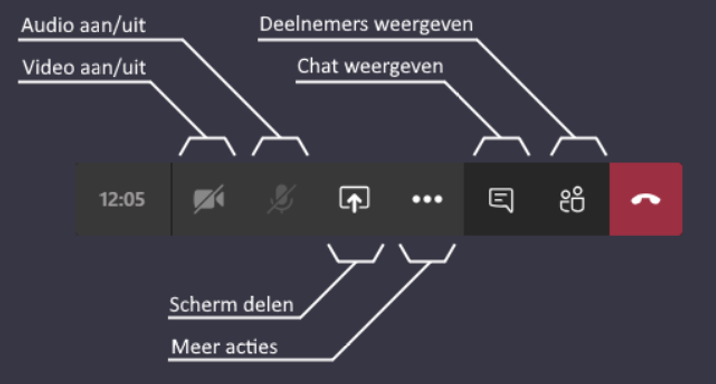
Meer acties
- Apparaat instellingen weergeven
- Opent een menu waar u o.a. het volume van uw speakers en microfoon kan aanpassen
- Notulen weergeven
- Opent het menu “Notulen”. Hier kan u notities maken tijdens de vergadering, en deze na de vergadering terugzien.
- Volledig scherm openen
- Liveondertitels inschakelen
- Laat een live ondertiteling van het gaande gesprek zien. Deze optie is nog in preview, en ondersteund op het moment alleen Engels.
- Toetsenblok
- Laat een toetsenblok zien waarmee u mensen kan bellen in de vergadering. *Deze optie werkt alleen als u telefonie via Teams ingesteld heeft! *
- Opname starten
- Begint een opname van de vergadering. Deze kan u later in de chat van de vergadering terugzien.
- Inkomende video uitschakelen
- Schakelt de inkomende video uit. Dit betekent dat deelnemers u nog wel kunnen zien, maar u hun niet.