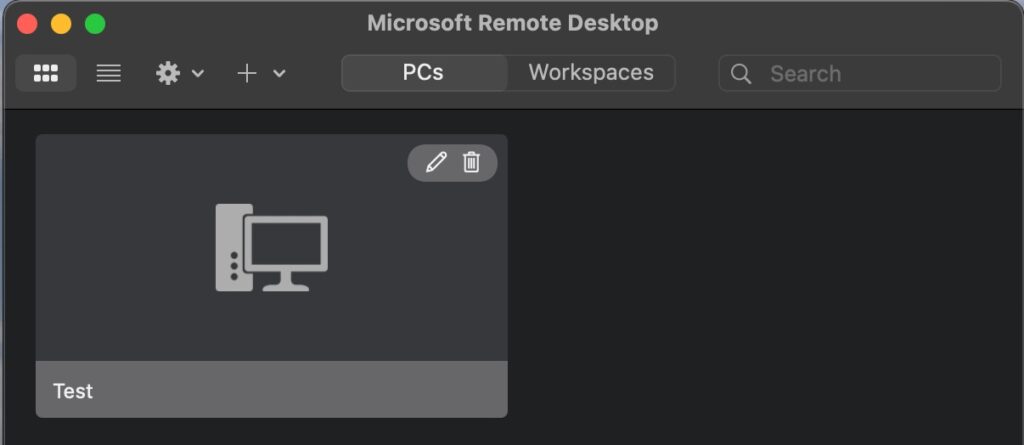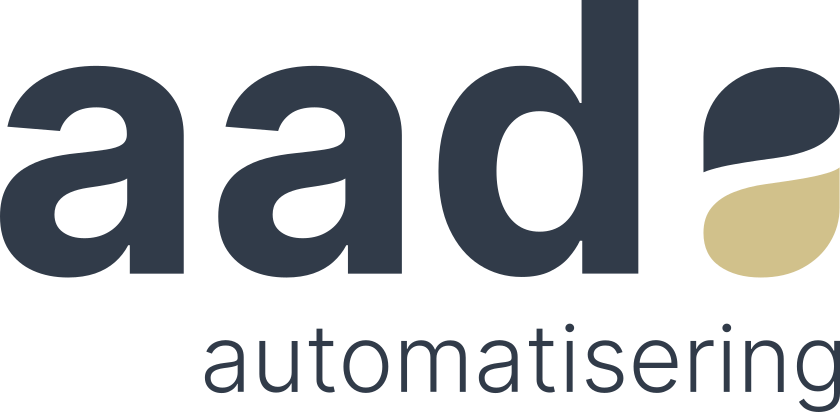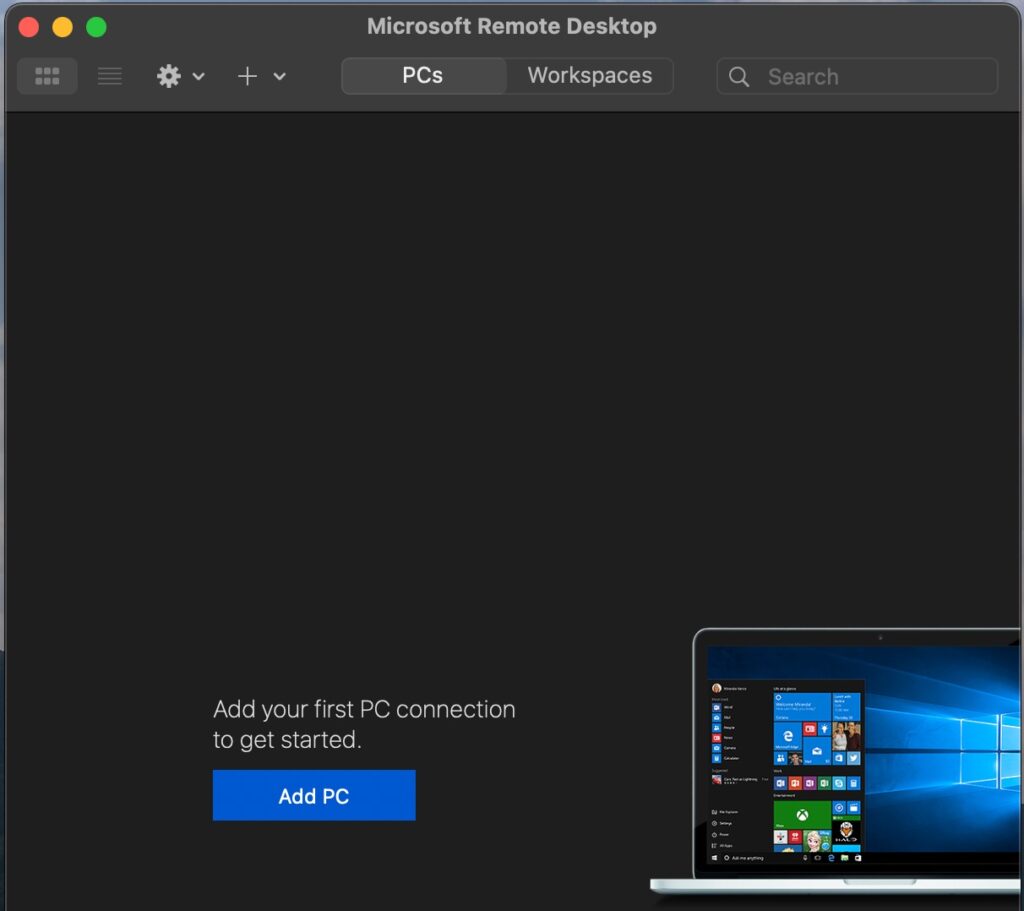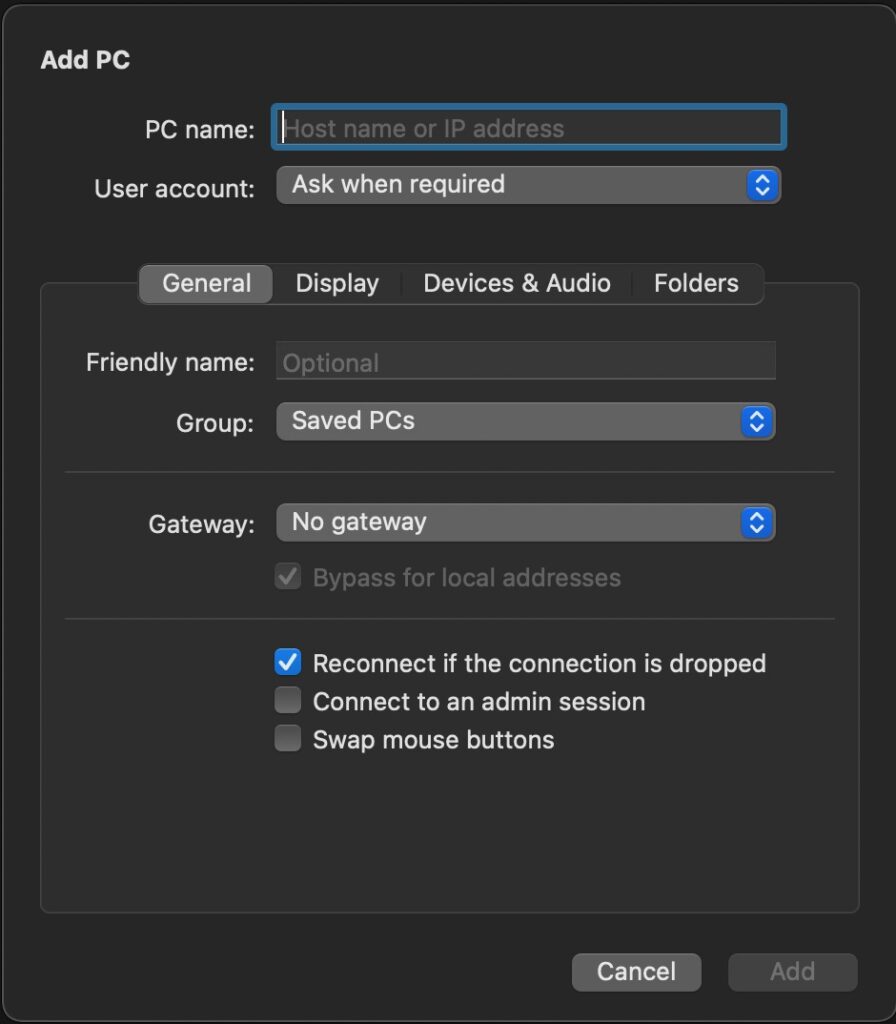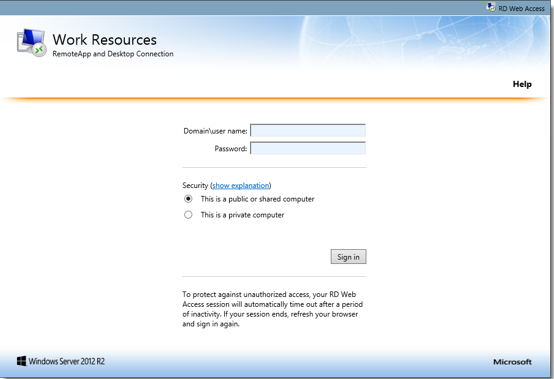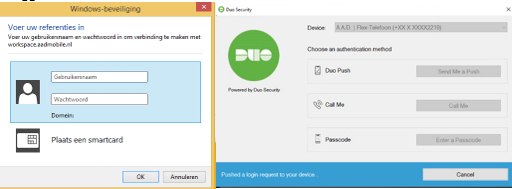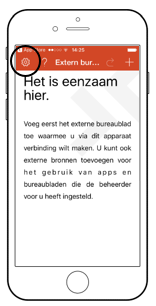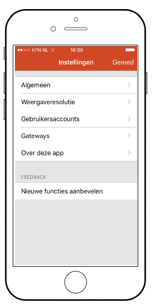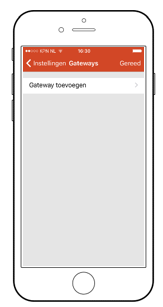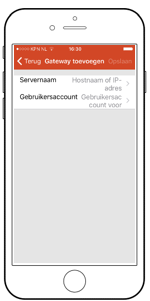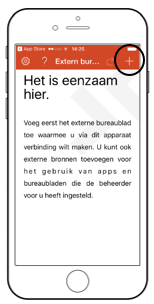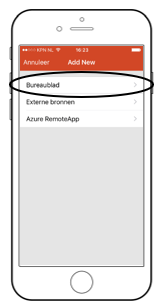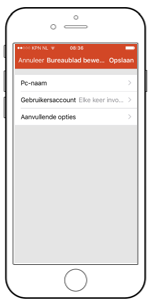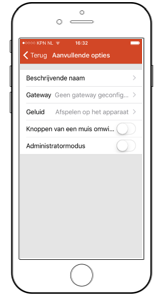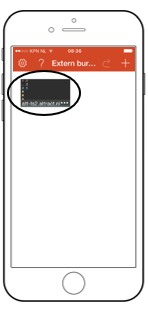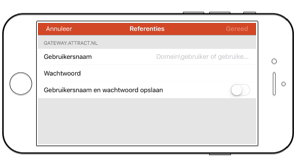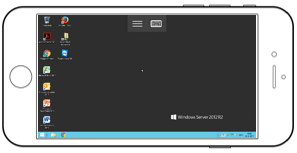VPN instellen
Klik op “Systeemvoorkeuren” en vervolgens op “Netwerk”.
Klik nu op de plus onder in het scherm.
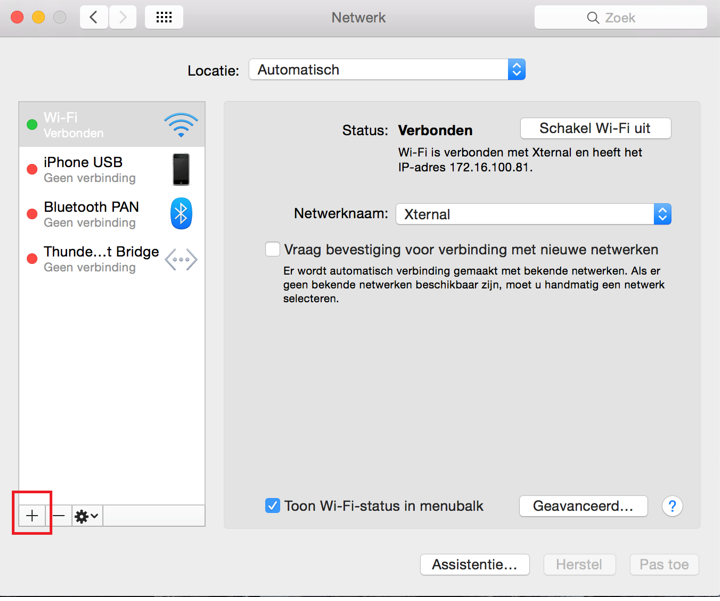
Maak nu een VPN-verbinding aan zoals hieronder staat vermeld, en klik op “Maak aan”.
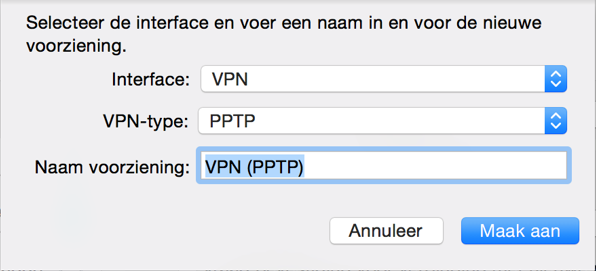
Vul nu de gegevens in die door A.A.D. zijn overhandigd om de VPN-verbinding te maken.
Klik vervolgens op “Geavanceerd”.
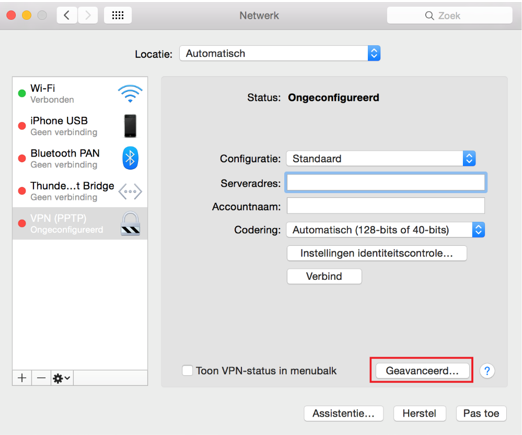
In het venster moet “Verstuur alle verkeer via VPN-verbinding aangevinkt worden. Vervolgens klik u op “OK”.
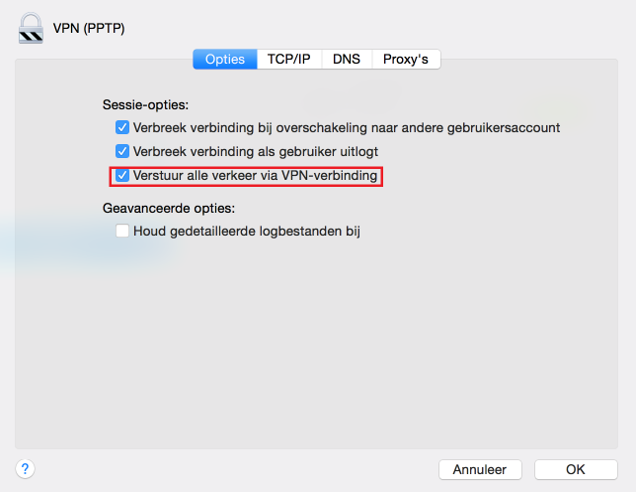
Microsoft Remote Desktop
Nu de VPN ingesteld is kunnen we de verbinding instellen doormiddel van de Microsoft Remote Desktop applicatie.
Deze kan uit de App store gedownload worden via deze link.
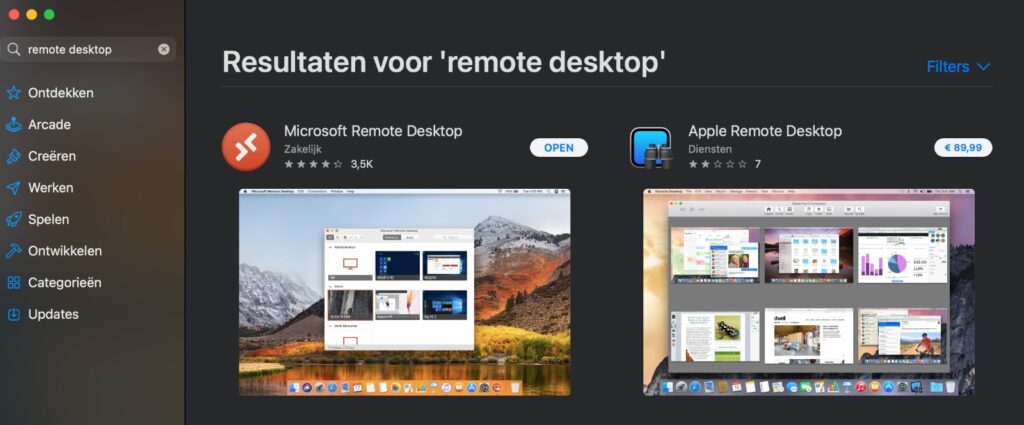
Nadat de Remote Desktop applicatie geïnstalleerd is moet deze geopend worden en klik je vervolgens op “Add PC”
Vervolgens kan u hier de aangeleverde gegevens invullen om de connectie met de server tot stand te kunnen brengen.
De verbinding wordt nu opgeslagen zodat je deze later weer kan openen vanuit de Remote Desktop app.