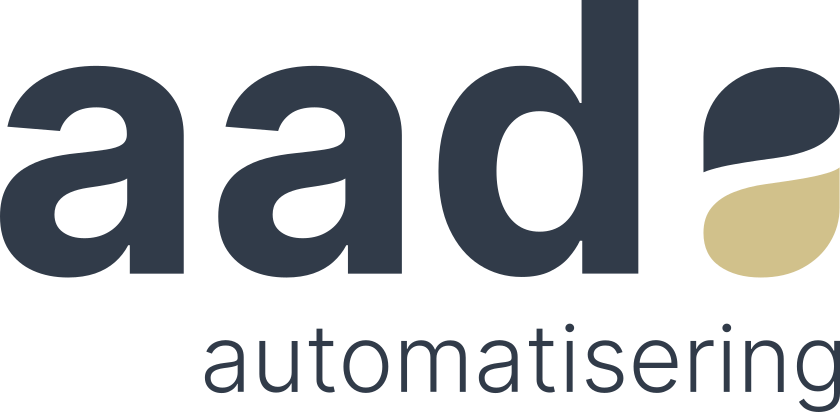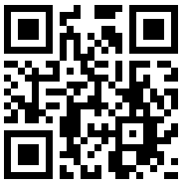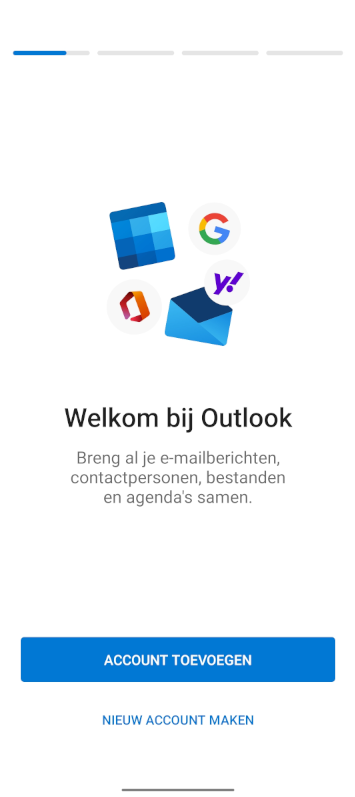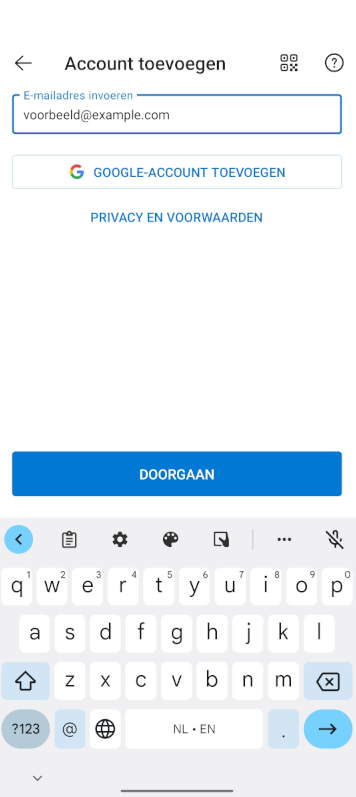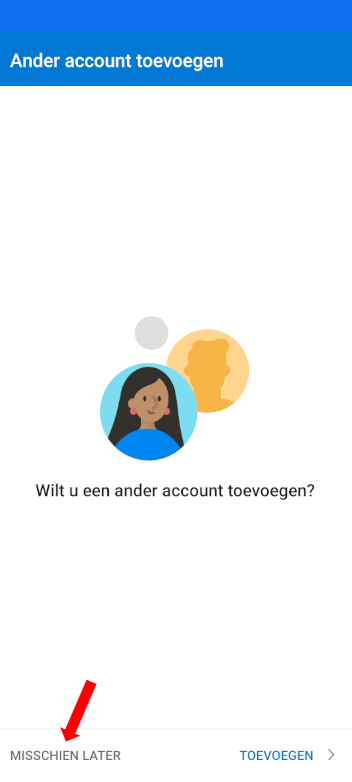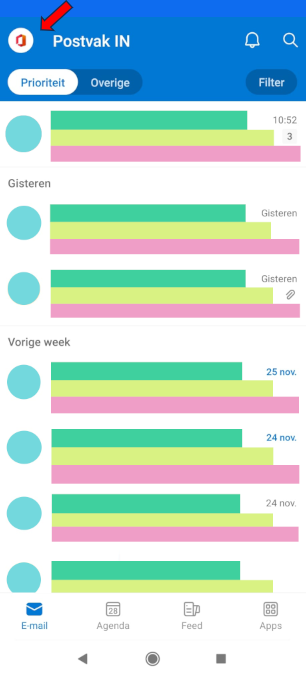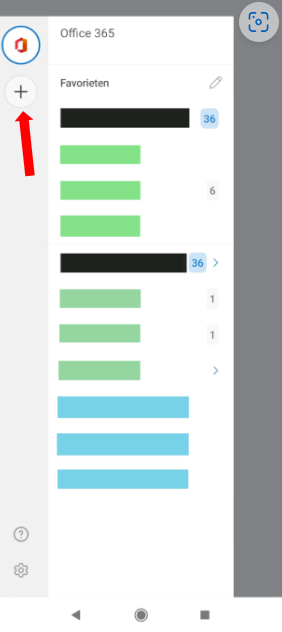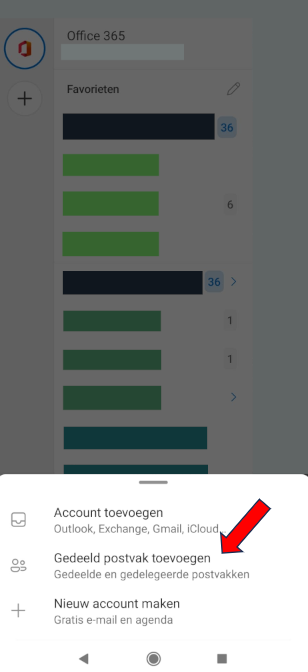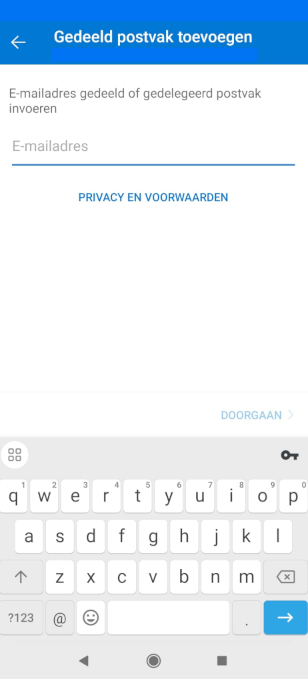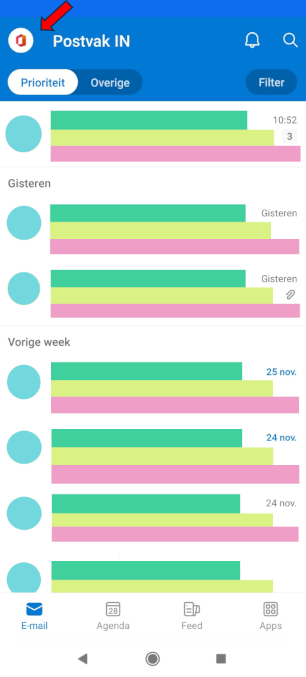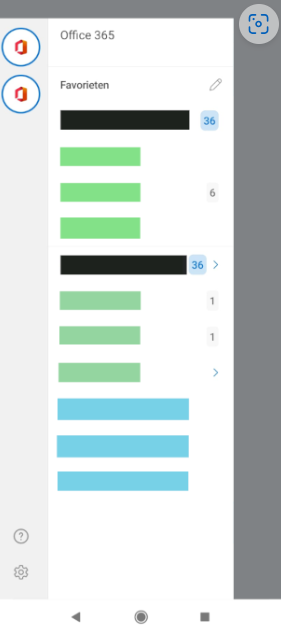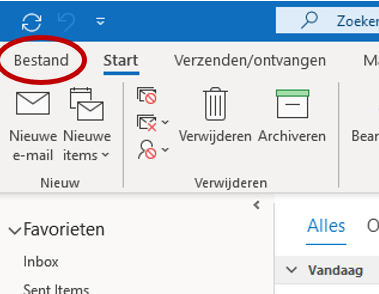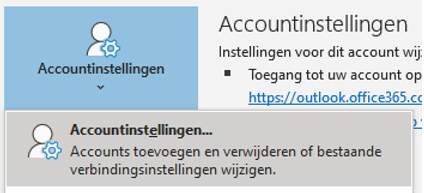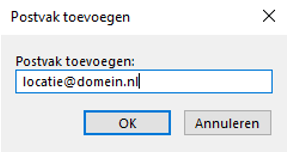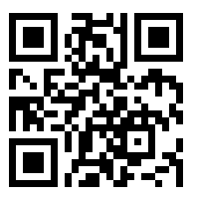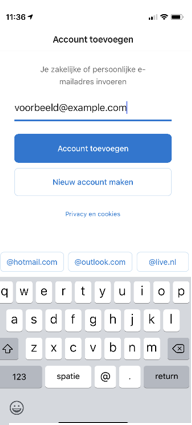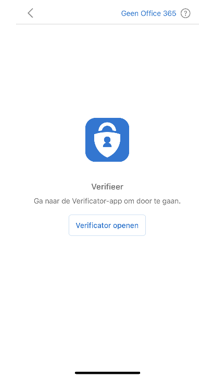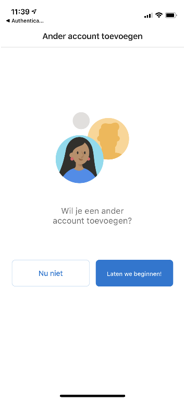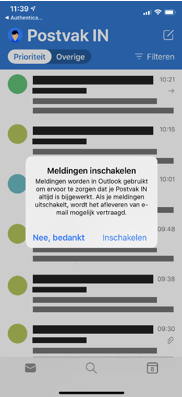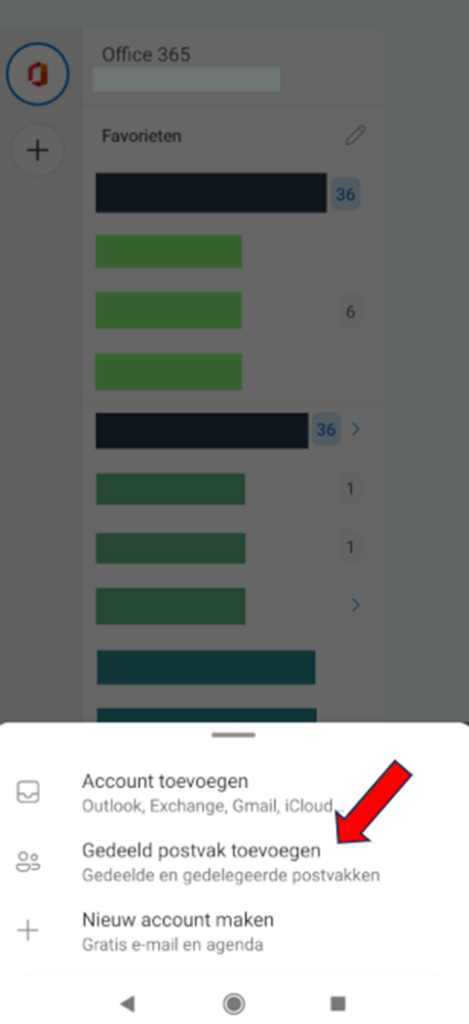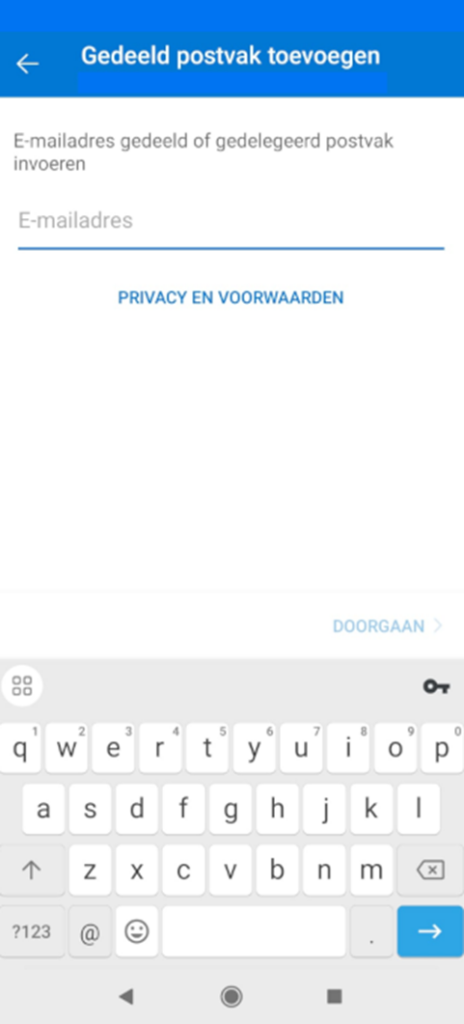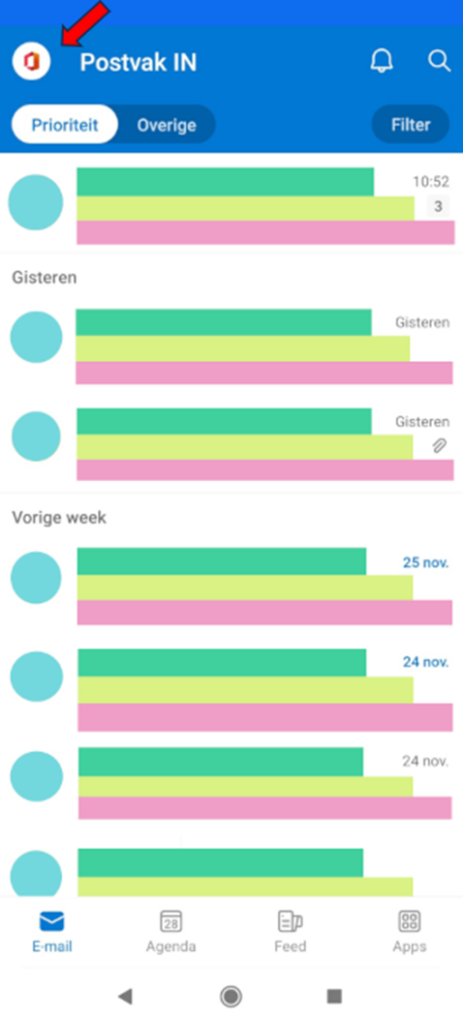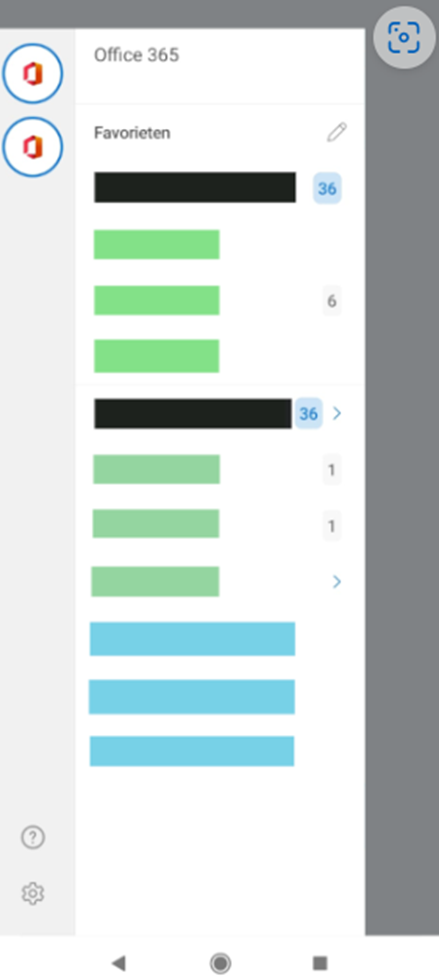In deze handleiding laat ik zien hoe u een nieuw contact aanmaakt, beide in de nieuwe en oude outlook. Door dit in een 365 app te doen maakt dit het weer gemakkelijk om deze te delen met andere binnen uw bedrijf.
Dit is een handleiding voor Windows.
Versie Outlook (New)
Klik op de volgende knop, dit opent het tabje “personen”
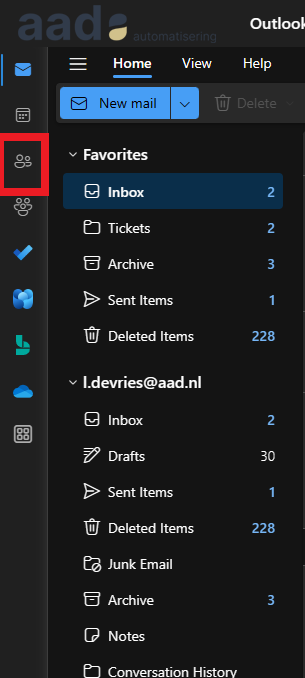
Vervolgens is er een knop “New contact” linksboven.
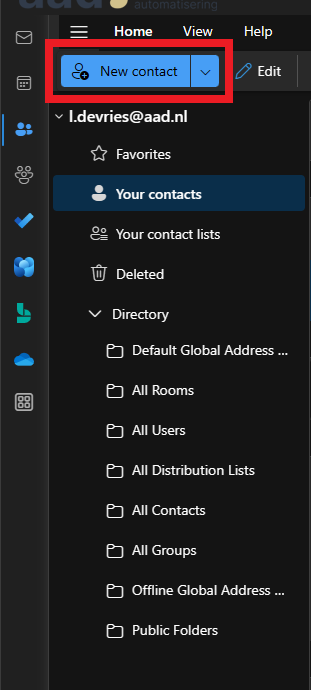
Dit opent een tabje waar u alle contact informatie kunt toevoegen.
Versie Outlook (Classic)
Als eerste klikt u weer op de knop “personen”
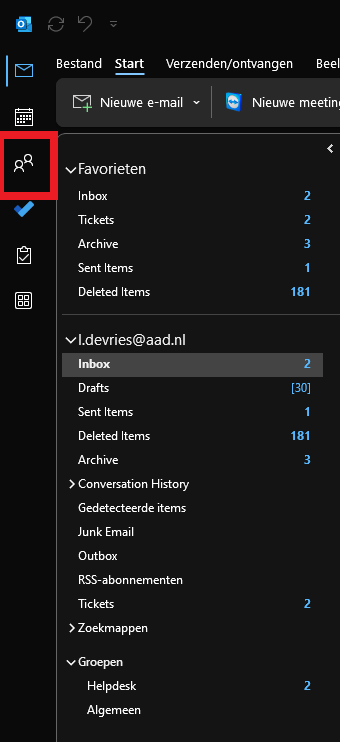
Vervolgens klik u op de knop “nieuwe contactpersoon”
Als u vervolgens bij “Mijn contactpersonen” kunt u een mailbox kiezen, en per mailbox een contact toevoegen.
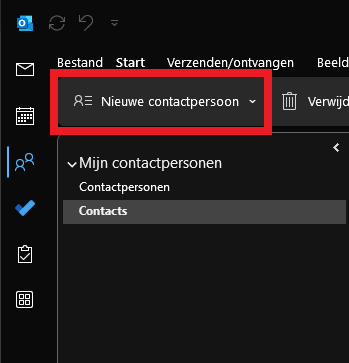
Hierna krijgt u weer het bekende tabje waar alle contactinformatie ingevuld kan worden.