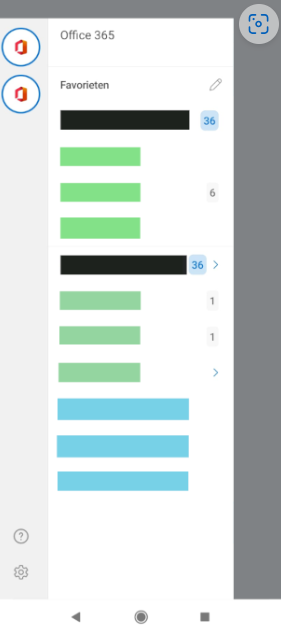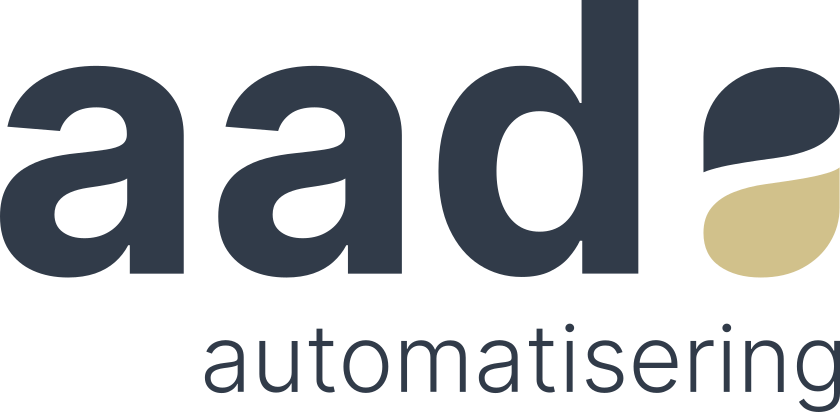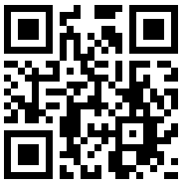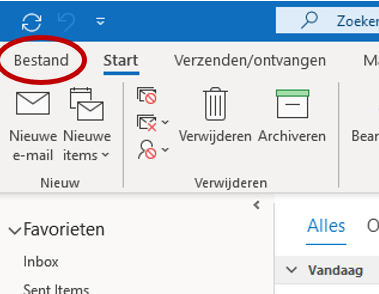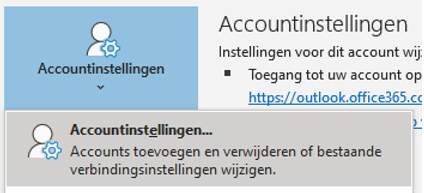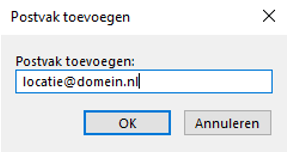Outlook installeren
Installeer Outlook vanuit de Google Play Store.
Dit kan op 3 verschillende manieren:
- Scan de QR-code
- Klik op “Outlook installeren” onder de QR-code
- Zoek “Outlook” in de Google Play Store
Configureer je account
- Login met je Office account.
- Druk op “account toevoegen”
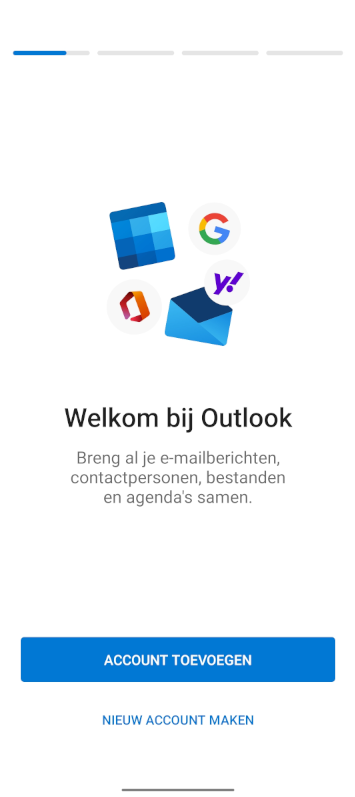
3. Log in met je Microsoft account.
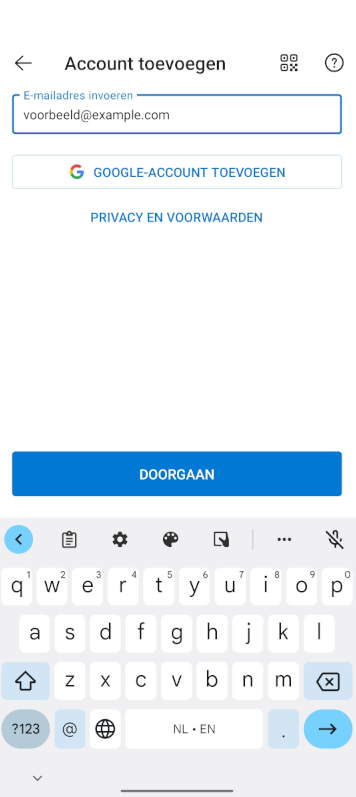
4. Druk bij het scherm “Ander account” toevoegen op “Misschien later”
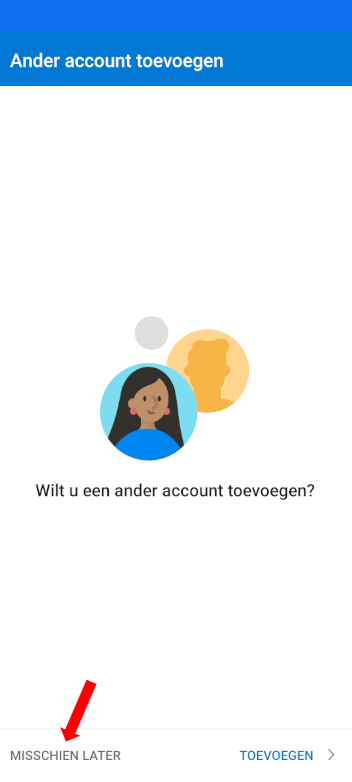
5. Druk op het office icoon links boven.
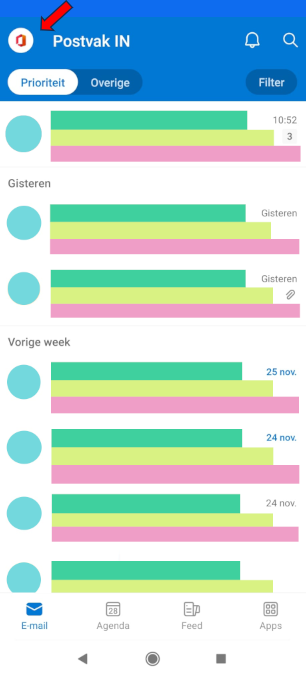
Toevoegen van gedeelde mailbox
6. Om een emailadres te delen, Druk op het “+” icoon in de linker bovenhoek.
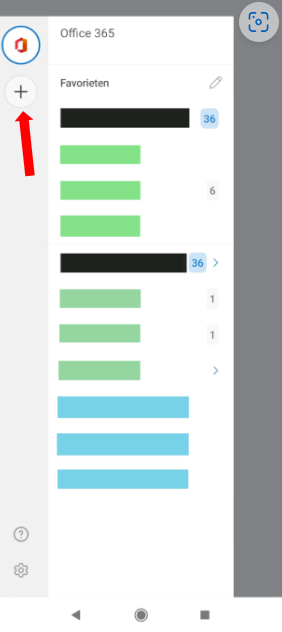
7. Druk op “gedeeld postvak toevoegen”
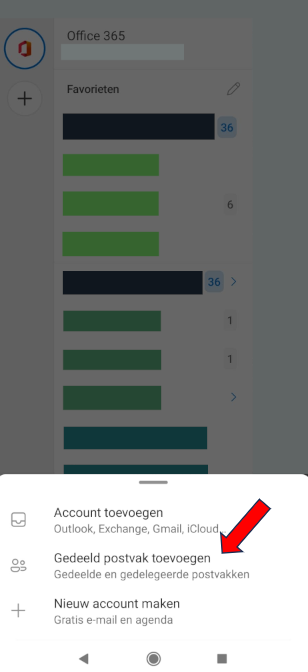
8. Vul het e-mailadres in van het betreffende account dat je nodig hebt.
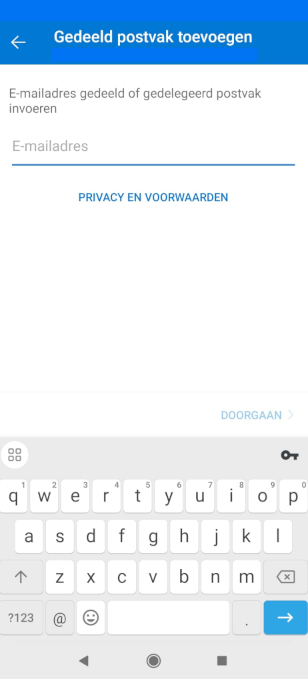
9. Om te zien of dat het delen gelukt is. Druk op het office icoon linksboven
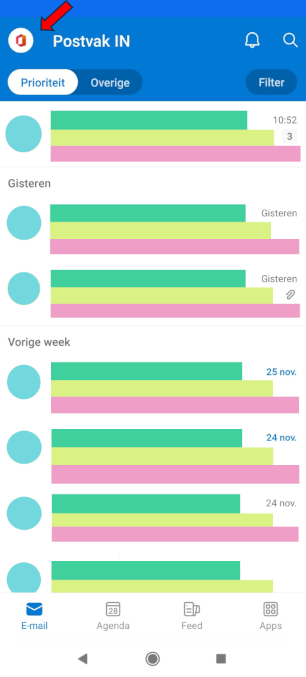
10. Je kunt nu zien dat het + icoon is veranderd in het e-mailadres wat je net hebt gedeeld.
Outlook is nu klaar voor gebruik!