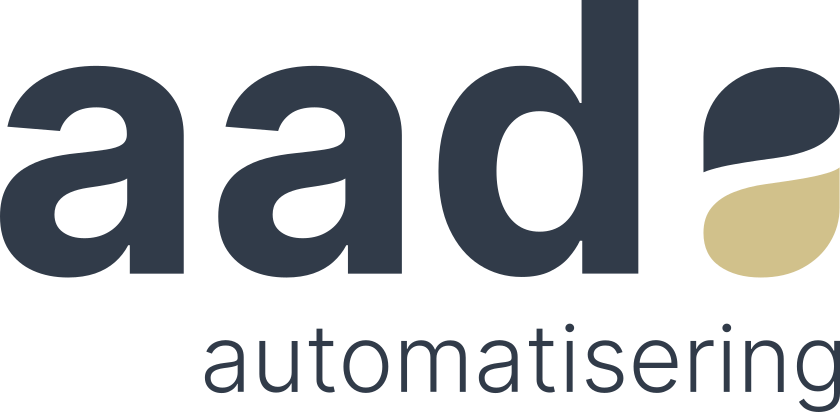Hoe kunnen we helpen?
MFA inschakelen
Inleiding
In dit artikel wordt uitgelegd hoe je MFA inschakelt voor je account.
Multi Factor Authentication (MFA) is een nieuwe en veiligere manier om in te loggen in je Microsoft account. Deze manier houdt in dat je met een 2e stap naast je wachtwoord bewijst dat jij het echt bent die inlogt in het account. Mocht dit ingeschakeld moeten worden voor jouw account krijg je hier meestal een melding van bij het inloggen.
In dit artikel gaan we echter via een website dit inschakelen zodat je niet hoeft te wachten op de melding om het in te schakelen.
Het inschakelen van MFA
- Ga naar de website aka.ms/mfasetup.
- Log in met je emailadres en wachtwoord. Hierna krijg je de volgende melding, klik hier op volgende.
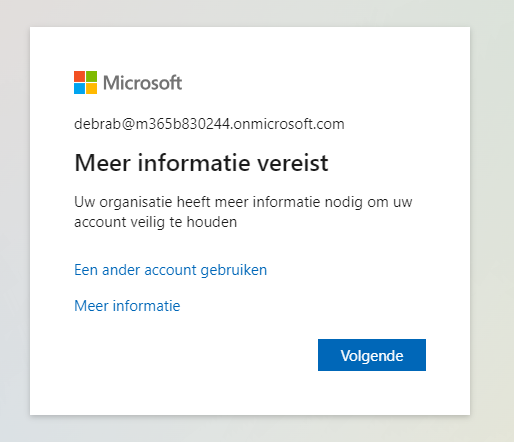
- Kies op het volgende scherm welke manier van MFA je wilt gebruiken. je hebt meerdere opties. De optie van de Microsoft Authenticator staat standaard geselecteerd, de andere opties kan je kiezen via het knopje linksonder “Ik wil een andere methode instellen”.
- Email: Je ontvangt via de email een code die je moet invullen, deze manier is minder veilig en langzamer
- Telefoon: Je krijgt via SMS een code binnen die je moet invullen, deze manier is minder veilig en langzamer
- Authenticator-app: Je krijgt via een app (bijvoorbeeld Google Authenticator) een code die je moet invullen, deze manier is langzamer
- Microsoft Authenticator: Op je scherm verschijnt een code die je in een app op je telefoon moet invullen, dit is de veiligste en snelste manier
- Klik op het scherm met de optie Microsoft Authenticator op volgende.
Download nu eerst de Microsoft Authenticator app.
Deze kan je downloaden door de QR codes te scannen of de linkjes te volgen.
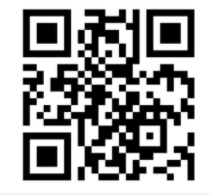

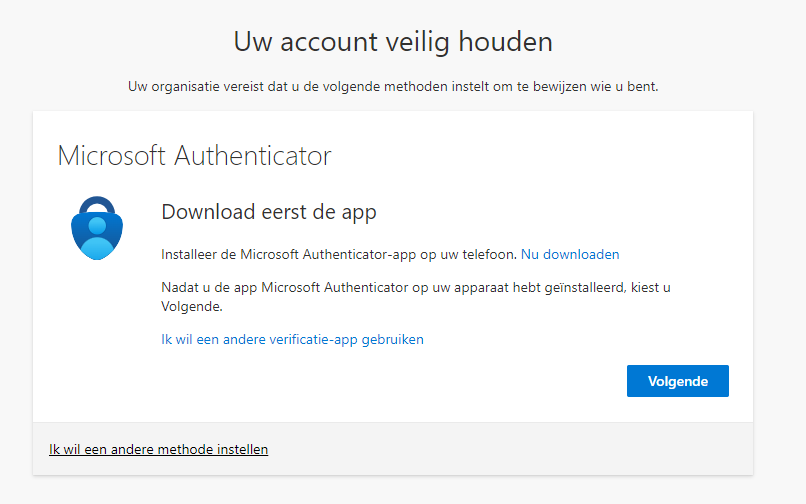
- Klik nogmaals op volgende, je komt nu op het volgende scherm terecht:
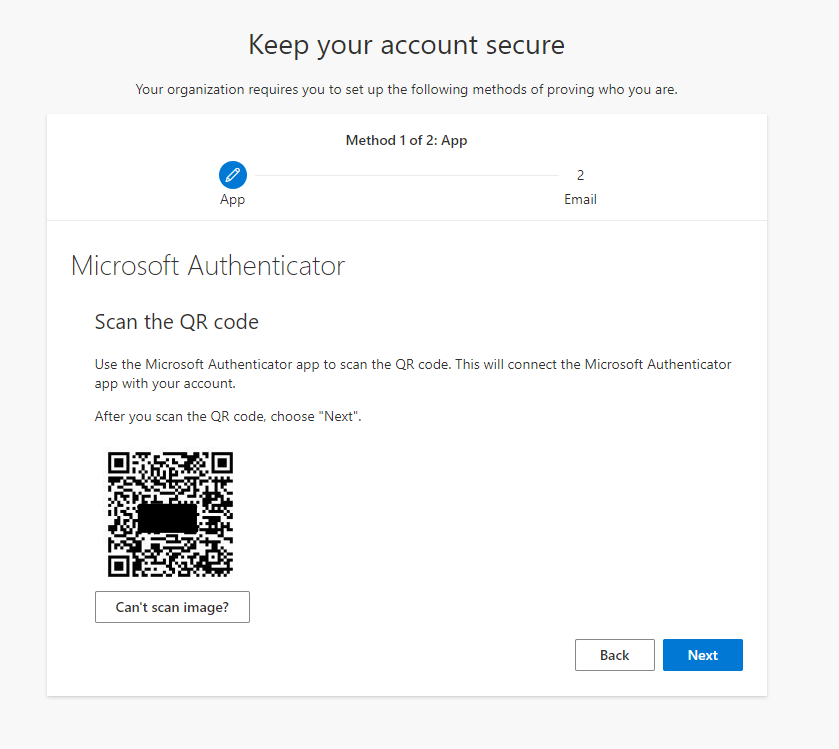
- Open op je telefoon de Microsoft Authenticator app en volg de stappen op de afbeelding.
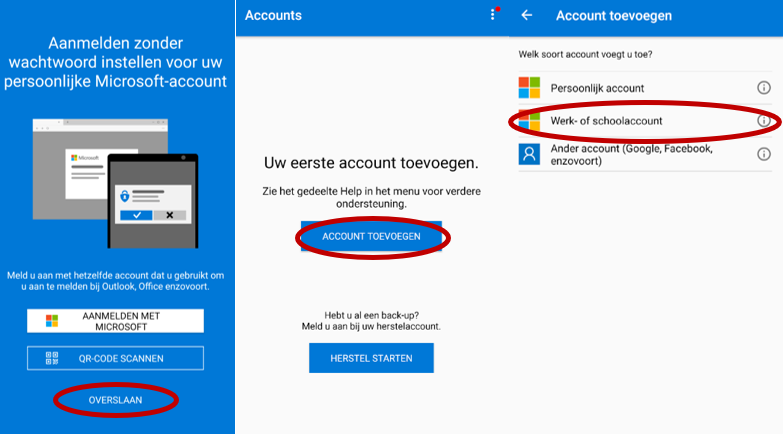
- Klik nogmaals op “Volgende” op je PC, je krijgt nu code te zien.
- Op je telefoon krijg je een melding, vul hier de code in die je op je PC ziet. Hierna heb je MFA ingesteld.
- Na het instellen van je eerste MFA-methode krijg je de vraag om een emailadres in te vullen zoals op de volgende afbeelding te zien is.
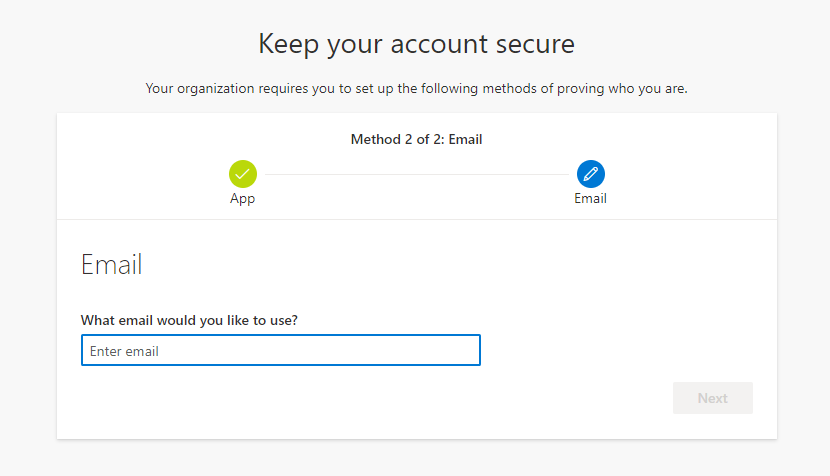
- Dit is om te bewijzen dat jij het echt bent. Vul je emailadres in. Hierna wordt een code naar dat emailadres gestuurd die je op deze pagina moet invullen.
Vul hier niet het emailadres in waar je net MFA op instelt!
Hier kan je je persoonlijke emailadres op invullen. Dit emailadres wordt enkel opgeslagen en gebruikt om je identiteit te kunnen verifieren wanneer de Authenticator App niet werkt. - Als de code is ingevuld en alles ingesteld is krijg je een samenvatting van de instellingen die je gedaan hebt, en ben je klaar.
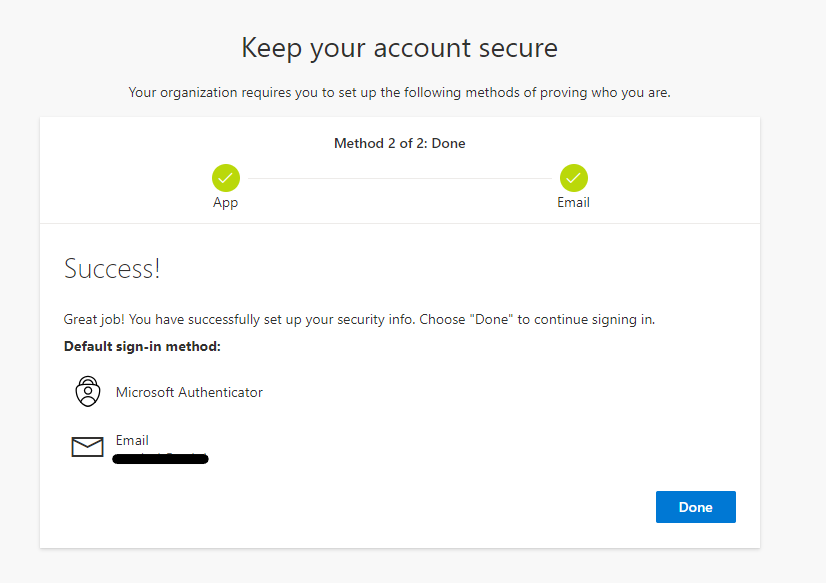
FAQ
- Moet ik dit elke keer bij het inloggen doen?
Dit moet eenmalig ingesteld worden, met de juiste configuratie is het alleen nodig als je niet op kantoor bent. - Ik heb geen smartphone, hoe werkt dit voor mij?
Je kan ook MFA via email instellen, maar dit is minder veilig dan de app. Hiernaast kan er een hardware key (USB stick) aangeschaft worden om te gebruiken als MFA.
Mail naar [email protected] of bel naar 0184-686283 om meer te horen over de mogelijkheden hiervan. - Ik moet elke keer bij het inloggen een code invullen, kan dit ook anders?
Via aka.ms/mfasetup kan je de standaard login methode aanpassen of extra methodes toevoegen.