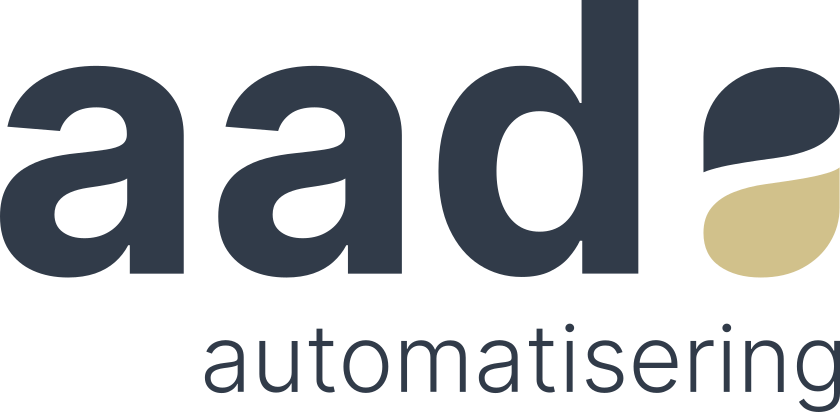WooCommerce producten beheren
Inleiding
In dit artikel laten we zien hoe je op je website met WooCommerce je producten kan beheren. We laten zien hoe je dit per product kan doen zowel als via een excel bestand voor massa bewerkingen.
Per product
Je kan producten makkelijk per product aan passen. Dit is handig als je een kleine aanpassing hebt op een product. Dit doe je door het product te openen vanuit de productenlijst.
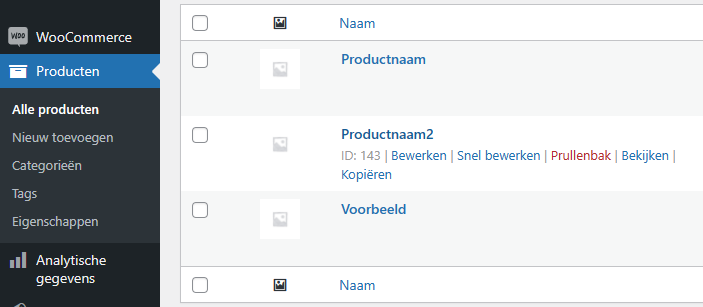
Hier kan dan vervolgens alle velden van het product handmatig aanpassen. Je kan hier aan de zijkant van het scherm ook een afbeelding toevoegen aan het product.
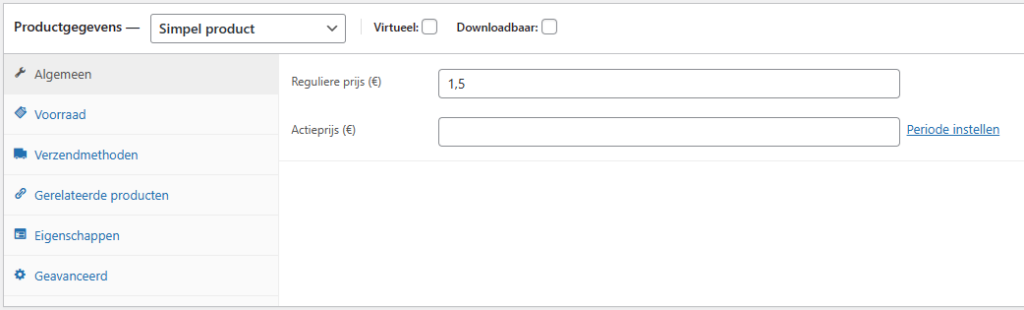
Via Excel
CSV-indeling
Met Excel kan je makkelijk aanpassingen doorvoeren bij meerdere producten of meerdere nieuwe producten tegelijk importeren.
Je kan hier een Sjabloon downloaden met 2 voorbeeld producten.

In het sjabloon staan 8 kolommen met eigenschappen, hieronder nemen we de betekenis van deze kolommen door.
- ID
Voor het overschrijven van een bestaand product. Je kan deze vinden door je muis over een bestaand product te houden.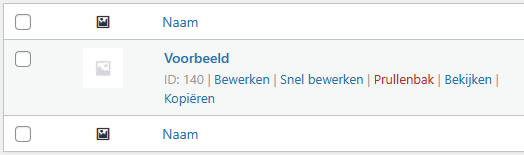
- Type
Het type product voor op de website. Normale producten zonder variabelen (Lengte etc.) zijn type “simple”, en producten met deze variabelen zijn type “variable”. - Reguliere prijs
Dit is de prijs van het product. Bij variabele producten hoef je dit niet op te geven aangezien de prijs per bijvoorbeeld lengte kan verschillen. - Hoofd
Hier geef je bij het aanmaken of bijwerken van product variaties het ID van het hoofdproduct in zoals hieronder te zien.
- Positie
Hier geef je de positie van de variaties in de het selectiemenu op. 0 is bovenaan de lijst, en des te hoger het getal des te lager de variatie in de lijst komt te staan. - Naam eigenschap 1
Hier vul je de naam van de eerste product variatie in. In de afbeelding hierboven hebben we als productvariatie bijvoorbeeld “Lengte” - Waarde eigenschap 1
Hier staan de product variaties in een lijst gescheiden door een komma zoals in de afbeelding hierboven.
Nadat alle producten ingevuld zijn kan het je document opslaan als
“CSV UTF-8 (door komma’s gescheiden) (*.csv)”. Deze kan je in de volgende stap dan importeren op de webshop.
Let op! Voor variabele producten moeten eerst de hoofdproducten aangemaakt worden, dan pas de variaties.
CSV importeren
Na de producten in excel aan te maken kan je deze in de webshop uploaden door onder producten op “Importeren” te klikken.
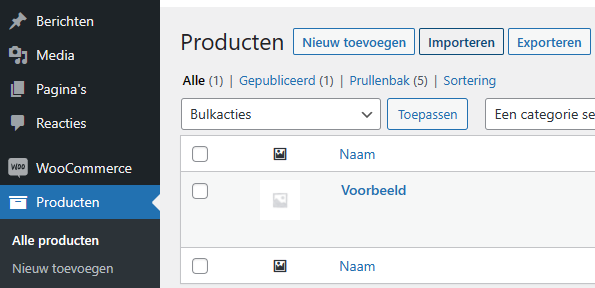
Hierna kan je dan het bestand uploaden, maar om het werkend te maken moeten we onder geavanceerde instellingen nog het
“CSV-scheidingsteken” aanpassen naar een “;”. Als je met het bestand bestaande producten wilt bijwerken moet je dit aangeven door “Bestaande producten die overeenkomen…” aanvinken.
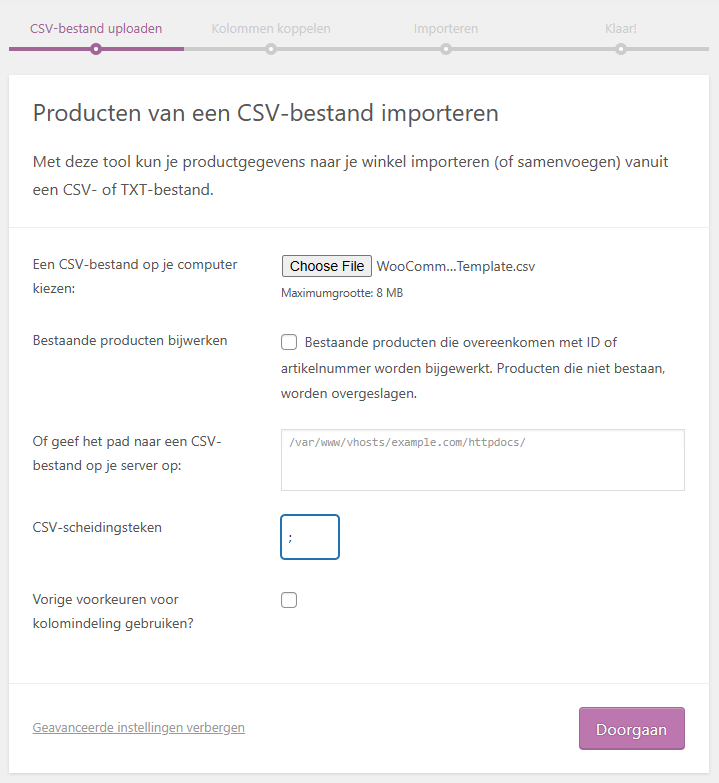
Als het goed is hoef je bij de stap “Kolommen koppelen” niets te doen. Mocht er iets niet fout gaan kan je hier de kolommen in je CSV-bestand koppelen aan velden van het product.
Hierna klik je op “De importeerfunctie uitvoeren” om de wijzigingen door te voeren.